Note
We’re currently developing the update process – treat it as currently in beta, and let us know if you have any difficulties.
CodeBug Connect has a tiny ‘Operating System’ that does various tasks in the background. Every so often we will provide an update that might add extra functionality or fix bugs.
Note
You’re in control! CodeBug Connect will never automatically update itself without your permission. You can chose which version you want it to update to.
Warning
Check everything on the list before proceeding!
Before updating your CodeBug Connect, ensure:
You have a backup of any programs and data on your CodeBug Connect, just in case!
You’re powering your CodeBug Connect from a good quality USB power supply.
Your CodeBug Connect has a WiFi connection setup
Note
While we do our best not to introduce changes that will cause your programs to break, you may have to make slight updates to keep them working after the update.
Bring up a terminal, for instance via the onboard web IDE (over USB serial).
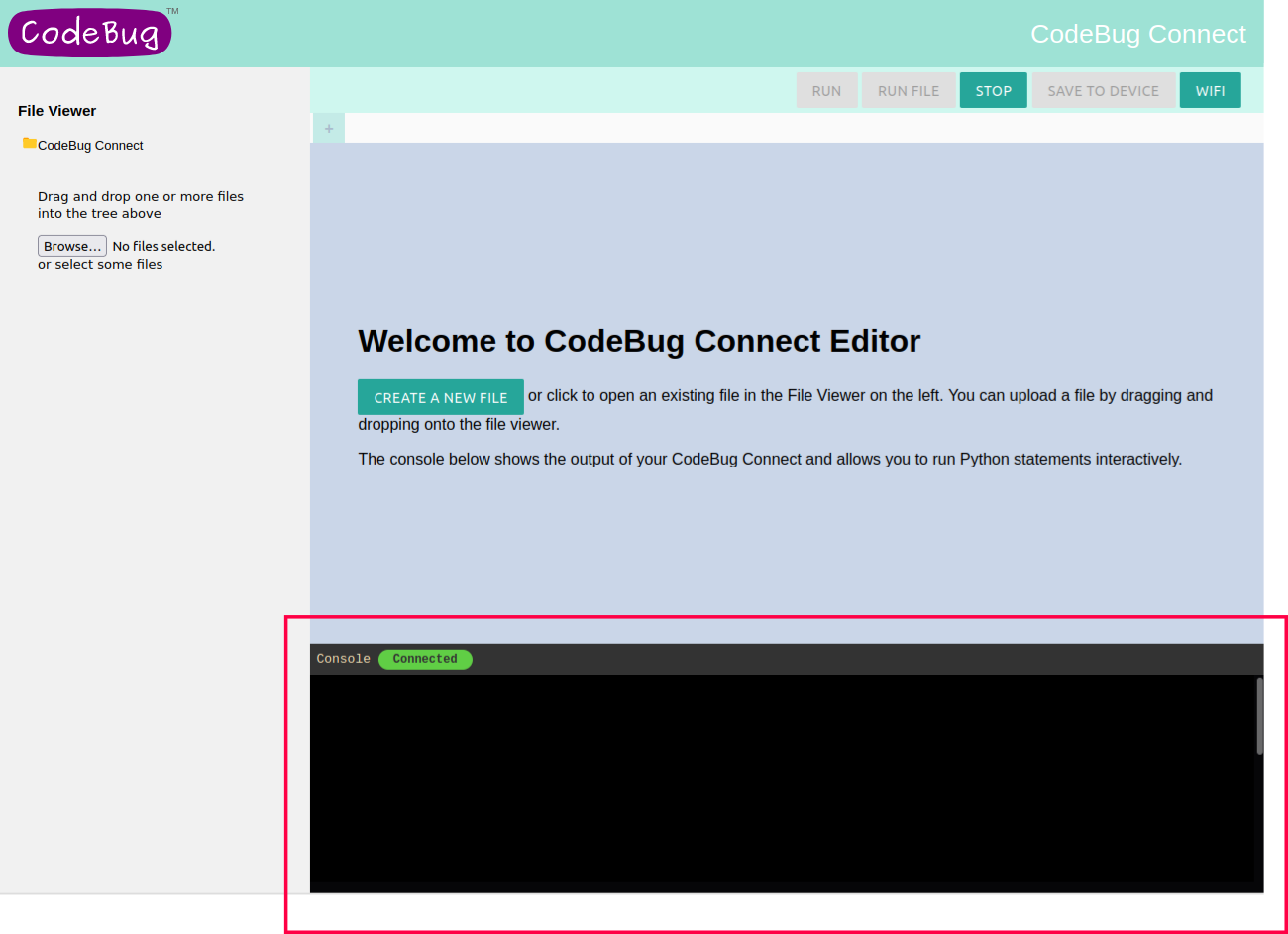
In the terminal, enter the following:
import remote_manage remote_manage.reboot_into_update()
CodeBug Connect will ask for your confirmation. Read and follow the instructions displayed. Enter
yesif appropriate.When prompted, remove the power (unplug all addons, the battery, the USB cable and any other connections to CodeBug Connect).
Warning
Once the update begins, do not disconnect your CodeBug Connect during an update as permanent damage to the file system may occur!
Wait for at least 2 seconds and then reconnect power.
CodeBug Connect will flash a light yellow searching for WiFi. Note the symbol is backwards compared with CodeBug Connect’s normal searching for WiFi symbol.



Once network has been found CodeBug Connect will indicate successful WiFi connection.

CodeBug Connect will attempt to connect to the update server. If successful, the connection icon will be a light purple.

Beginning from the top left, the LED display will fill with yellow dots to indicate download process. This sometimes has a slow start so be patient.


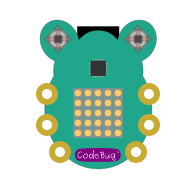
CodeBug will check the download for errors. If successful, a green smiling face will be displayed.

Warning
Your CodeBug Connect may still be cleaning up the file system, so do not remove power yet!
Warning
It may not be safe to remove power until CodeBug Connect fully completes the reboot!
Wait at least 10 seconds after your CodeBug Connect has completed rebooting after the update.
Once rebooted, your Codebug Connect should be running the updated ‘Operating System’.
If you have a CodeBug Connect from the original kickstarter batch, and this is the first update, you may have to re-setup WiFi.
That’s it, you’re now ready to try out the new features brought by the update. Look out for the new tutorials coming soon.